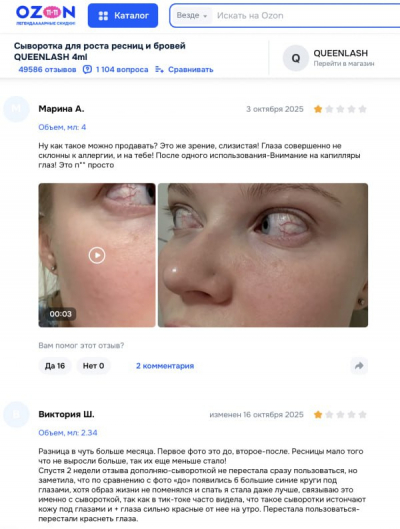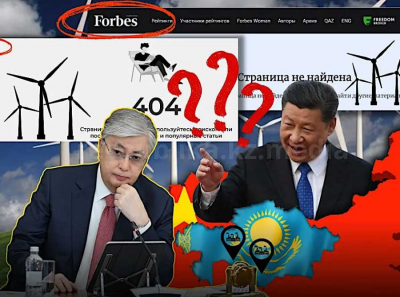Отключение автоматического обновления драйверов в Windows 10, 8, 7
Полную версию статьи со всеми дополнительными видео уроками читайте в нашем блоге... https://hetmanrecovery.com/ru/recovery_news/disabling-automatic-driver-updates-in-windows-10-8-7.htm
ывает так, что новые версии драйверов не всегда совместимы с вашим оборудованием и это приводит к ошибкам, либо к нестабильной работе системы. Читайте, как отключить автоматическое обновление драйверов, чтобы избежать ошибок или сбоев в работе системы.
Первый способ отключения автоматического обновления драйверов, через встроенный в систему инструмент «Редактор локальной групповой политики».
Итак,
Введите в поиске Windows и вводим «gpedit.msc» и запустите «Редактор…».
В открывшемся «Редакторе локальной групповой политики» перейдите в «Конфигурация компьютера» → «Административные шаблоны» → «Система» → «Установка драйвера».
Делаем двойной клик по пункту «Отключить запрос на использование Центра обновления Windows при поиске драйверов».
Здесь выбираем «Включено» и нажимаем «Применить». Возможно потребуется перезагрузка системы для применения новых настроек.
Примечание. Данный способ подойдет только для Windows 10 профессиональной или корпоративной. Но мы так же рассмотрим еще несколько вариантов отключения автоматического обновления драйверов в Windows 10, которые подойдут и для других версий операционной системы.
Второй способ подойдёт для любой другой версии Windows 10, а также для Windows 8 или 7.
Итак,
В поиске вводим «Система» и запускаем.
Выбираем «Дополнительные параметры системы».
Открылись «Свойства системы». Переходим на вкладку «Оборудование» и выбираем «Параметры установки устройств».
В открывшемся окне выбираем пункт «Нет» и кликаем по кнопке «Сохранить».
Примечания. Для этого действия необходимо быть администратором. Возможно потребуется перезагрузка системы для применения новых настроек.
Третий способ – это отключение обновления системой драйверов через «Редактор реестра» Windows.
Для этого:
Запустите «Редактор реестра».
Перейдите в нём по следующему пути: «HKEY LOCAL MACHINE» → «SOFTWARE» → «MICROSOFT» → «WINDOWS» → «CURRENTVERSION» → «DRIVERSEARCHING».
Открываем «SearchOrderConfig» и ставим значение «0» и применяем изменения. После этого система перестанет автоматически искать драйвера.
Примечания. Возможно, потребуется перезагрузка для применения новых настроек.
Если у вас остались вопросы по способах отключения автоматического обновления драйверов, то пишите нам в комментариях, и мы обязательно предоставим, интересующий вас, ответ.
Полную версию статьи со всеми дополнительными видео уроками читайте в нашем блоге... https://hetmanrecovery.com/ru/recovery_news/disabling-automatic-driver-updates-in-windows-10-8-7.htm